
Managing Microsoft Teams
How you set up Microsoft Teams will affect the benefits provided Once the pandemic was officially declared, the demand for training that we had already been providing to professionals — especially on Microsoft Teams — greatly increased. Many businesses are now utilizing Teams as a communication and collaboration tool. Some are now delving into how it integrates with other Microsoft programs, like Outlook, Microsoft Planner and OneDrive, among others — and herein lies its power. But before going any deeper into integrations within the Microsoft 365 ecosystem, let us ensure we have a few simple Teams management best practices sorted out. First off, you can create company teams within Microsoft Teams. Please keep in mind that “Teams” with a capital “T” is the application and “teams” with a small “t” are teams of people. Create an organization-wide team Create an organization-wide team for important company announcements, polls, and collaborations. This team will enable better cross-department communication through the chat function that is built into Teams. This is especially so in hybrid work environments. Adopt naming conventions for your teams This sounds too simple but is important. Company teams need to have unique names. The name should reflect exactly what the team is and its purpose. For instance, if you are creating a team in the human resources (HR) department, it should be named “HR department.” The name could also be related to the teams’ function or region (if relevant). Understand the backbone of Teams SharePoint is the backbone of Microsoft Teams. The two are different but integrated. Files that you see in the Files tab are stored in SharePoint document libraries, all stored in a SharePoint site (and not within Teams). You do not need to leave Teams to access your files and you can open them, make changes, and do everything inside of Teams. Every company team created in Microsoft Teams creates a new Microsoft 365 group, Calendar, Planner, and SharePoint team site. In this short video, we outline what you need to know about the Files Tab in Microsoft Teams. Approach Teams with the same mindfulness that you approach email or data hosting. Conversations and data put into Teams need to be protected by solid identity security (i.e., multifactor authentication), and consideration to device management (to avoid your data ending up on personal devices, for example). Teams is beautiful in its simplicity, but it is also easy to make several security and privacy missteps. You may want professional advice to get started. Consider a team as a security boundary for conversations and files Teams form a security boundary and can be private (invite only), public, or organization-wide (much like public). Spend some time making considerations around this. Follow a process for each team creation For every new team that you create, follow a process. Consider creating a new team as private and once it has been built, return to it, and invite specific members. Think about who is going to be the owner(s), who will be the members and who may be guests. Plan who is going to have what role within the team, and then what information are you going to have available within this team. Ask yourself what is the objective of the team? A good practice is to create a word document outlining the objective of the team and the description. This can be saved within the team upon creation, so that when members are invited, they will see that description and understand what the team is about. Are you going to have document libraries or a wiki? You do not want to duplicate information, so make sure that any documents that you are saving within a team contain unique information. Are you going to have a OneNote book that everybody will have access to? Are there any rules that you want within this team? Keep in mind that every user in an organization can make a team. This is a default setting, so if you want to manage this more carefully, you will need to restrict the ability to make teams available to certain individuals. Microsoft Teams admin It is important to have someone managing your team’s environment. There are some settings in the admin centre that should be considered. The admin should be responsible for managing workspace sprawl (cleanup of old/stale teams), governance, external access, reporting and configuring of security settings and more. In this short video, we walk you through the settings of a Microsoft teams channel. Teams is built to empower your users Traditional IT tools have required much in the way of direct help from the IT department. With Teams, the IT team should play more of a consultative and coaching role for the users. Businesses should invest in IT/Teams competency and embrace an empowered workforce. One best practice is to designate Teams “champions” within your organization to drive adoption and usage. Set a communication and etiquette policy Implement agreed upon etiquette for how your company uses Teams. Have conversations in the open. When possible, take a break from Chat, establish guidelines around which channels and teams should be shown or hidden. Define how you will use tags. Which meaning does your team apply to the different acknowledgements? They show up as emoticons that are included in Teams. For example, the thumb up could indicate “saw it” or the heart emoticon could mean “I like/agree.” If you have more questions or could use training with Teams, feel free to reach out to us.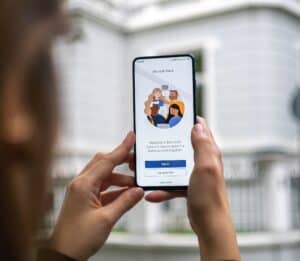
Custom GPTs: Revolutionizing Operations for SMB’s
In today’s fast-paced digital economy, small and medium-sized businesses (SMBs) are constantly seeking innovative solutions…
Learn To Utilize AI Safely And Effectively
Utilizing artificial intelligence (AI) can significantly boost your team’s efficiency, creativity, and output. However, adopting…


